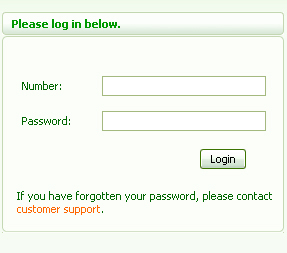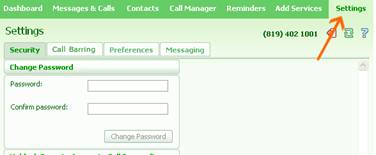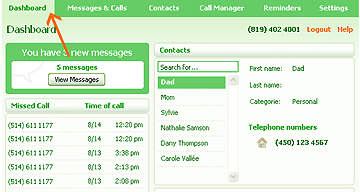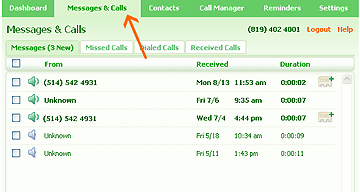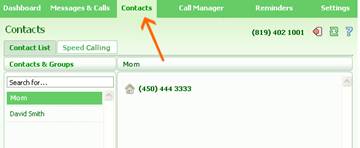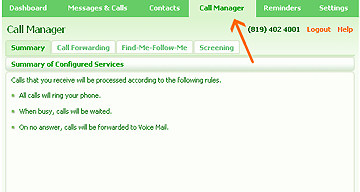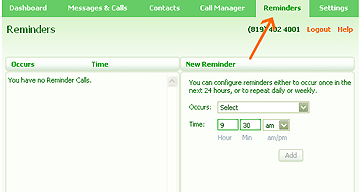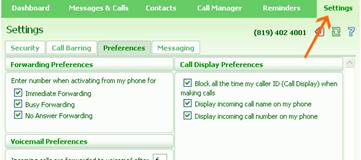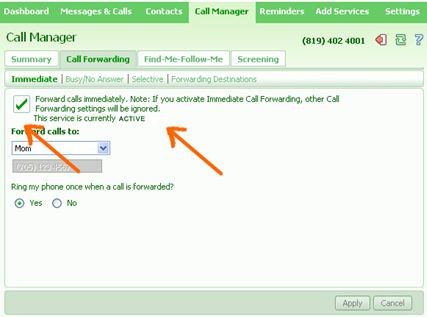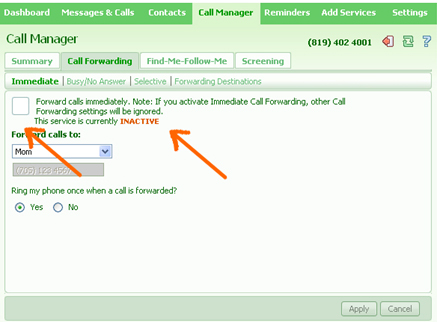|
The instructions below will enable you to access the Call Feature Manager the first time and change the temporary password.
- Access the Call Feature Manager web-tool at: http://telephony.telebec.com (Opens in New Window).
- Enter your “Number”. This means your 10-digit phone number, without spaces.
- Enter your password (temporary). This is your 10-digit phone number, without spaces, and click on “Login”.
|
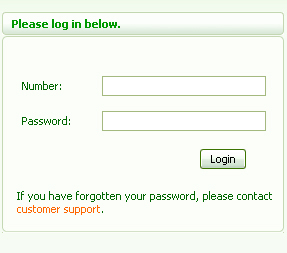
|
Top
- In the top menu, click on the "Settings" tab, then on the “Security”sub-tab.
- Enter your new password (in both fields).
We recommend that you use the same personal password that you chose for your Voicemail (this password must contain between 6 and 15 digits).
- Click on “Change Password”.
|
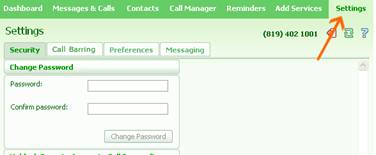
|
Top
When you access the Call Feature Manager, you have access to six tabs:
“DASHBOARD” TAB
In this tab, you can:
- See the number of new messages received.
- See the number of calls missed, as well as the date and time of these calls.
- Access your personal contacts.
- See and access the default settings for certain Call Management Services.
|
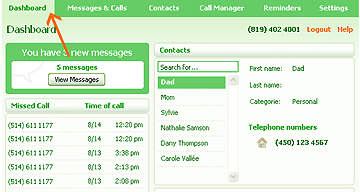
|
Top
“MESSAGES & CALLS” TAB
In this tab, you can:
- Listen to new messages, and see the date and time the calls came in and the duration of each message.
- View the list of missed calls, as well as the date and time of each call.
- View the list of dialed calls as well as the date and time of each call.
- View the list of received calls as well as the date and time of each call.
|
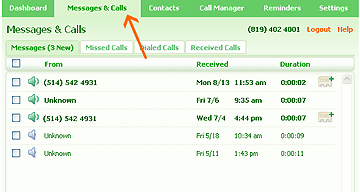
|
Top
“CONTACTS” TAB
In this tab, you can:
- See a list of all of your personal contacts.
- Manage the list of your personal contacts and group them.
- Associate an abridged code with certain phone numbers (Speed Calling).
- Import your actual contact list from Outlook (or any other contact manager application).
|
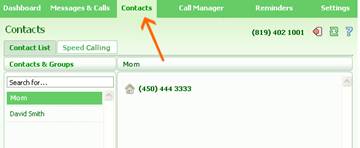
|
Top
“CALL MANAGER” TAB
In this tab, you can:
- View a summary of the rules applied to the principal services that have been activated or deactivated.
- Configure your Call Forwarding service.
- Configure your Find-Me-Follow-Me service.
- Configure your call screening service (the Do Not Disturb feature).
|
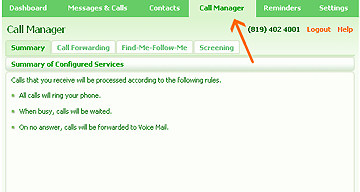
|
Top
“REMINDER CALL” TAB
In this tab, you can:
- Configure a Reminder Call on your phone to remind you of an appointment or to wake you up every morning!
- Configure your phone to ring at a certain time, regularly, every week or every day, or only once.
- Delete Reminder Calls.
|
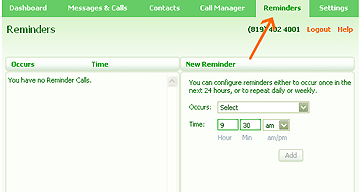
|
Top
“SETTINGS” TAB
In this tab, you will find many menus:
- Security: Change your password and your PIN (of the Call Feature Manager Web site).
- Call Barring: Set ban outgoing call.
- Preferences: Set your call forwarding features.
- Messaging: Set your Voicemail settings.
- Settings: Set an e-mail address that will be used to receive your voice messages in your mailbox and to listen to them in a "wav" format.
- Voicemail:
Time saver settings
- Skip the PIN
- Save messages automatically
- Change Auto-play features
- Voice Notification: Be notified, at any telephone number, whenever you have a voicemail message.
- E-mail Notification: Set other e-mail or SMS (cellular) addresses to which e-mail notifications will be sent when voice messages are received in your Voicemail.
- Greetings: Allows you to set your personal greeting.
|
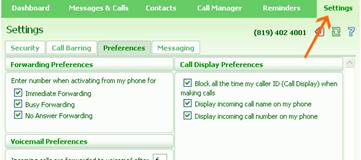
|
Top
Activating and deactivating services by Internet:
Remember that certain Call Management Services can be activated and deactivated by Internet and others, by telephone.
When a service is "Active" in the Call Feature Manager, a "green checkmark" icon is displayed  and the word "ACTIVE" appears at the end of the sentence "This service is currently". and the word "ACTIVE" appears at the end of the sentence "This service is currently".
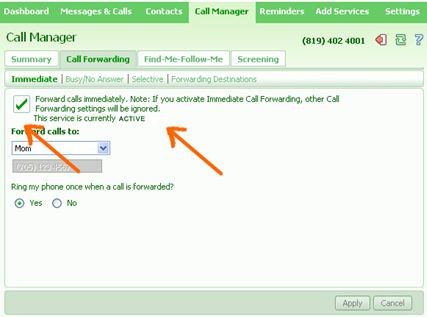
- To deactivate a service, click in the box on the "green checkmark" icon. The checkmark will disappear to indicating that the service is deactivated.
- IMPORTANT: The change will not apply until you click on the “Apply” button.
When a service is "Deactivated" in the Call Feature Manager, the word “INACTIVE” appears at the end of the sentence "This service is currently”.
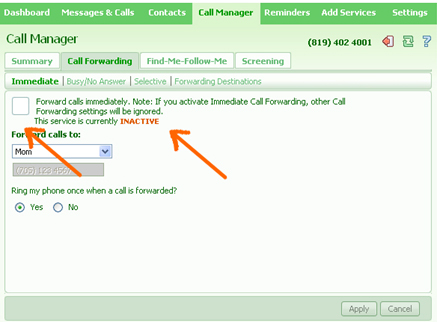
- To activate a service, click on the empty box. A “green checkmark”
 will appear to indicate that the service is active and the word "ACTIVE" will appear at the end of the sentence "This service is currently". will appear to indicate that the service is active and the word "ACTIVE" will appear at the end of the sentence "This service is currently".
- IMPORTANT: change will not apply until you click on the “Apply” button.
Conflict between two services:
In the Call Feature Manager, when you activate a service, you may occasionally see a  (exclamation mark) icon. This generally means that the service is interacting with or has been superseded by another service and that it cannot, consequently, be configured the way you wish. You can hover your mouse over this icon for more information about the conflict. (exclamation mark) icon. This generally means that the service is interacting with or has been superseded by another service and that it cannot, consequently, be configured the way you wish. You can hover your mouse over this icon for more information about the conflict.
Help:
An online "Help" menu is available at all times in Call Feature Manager. Please refer to it for a description of the Call Management Services and to understand how to enable and disable the services.
Data refresh:
If your browser window has been open but inactive for a few minutes, new calls will not be visible in your window. You will need to "refresh" the web page to update the data and see your new voice messages.
End of session (inactivity):
For security reason, your Call Feature Manager session will automatically end after 15 minutes of inactivity (when no changes are applied or no pages are clicked or refreshed for 15 minutes).
Certain conditions apply, including a 12-month commitment at time of subscription. Offer valid for residential customers only, where technology permits. The customer must have a Touch-tone phone. Rotary phones are not compatible. An Internet connection is required to access the Call Feature Management website. Display features require a phone equipped with a display window. Certain features are activated and deactivated by phone. |